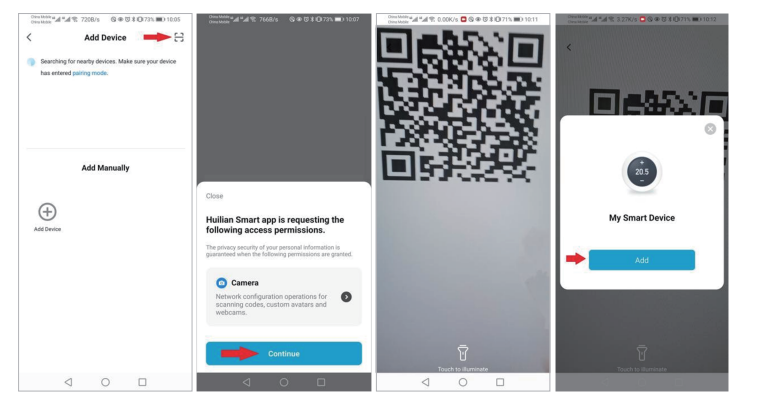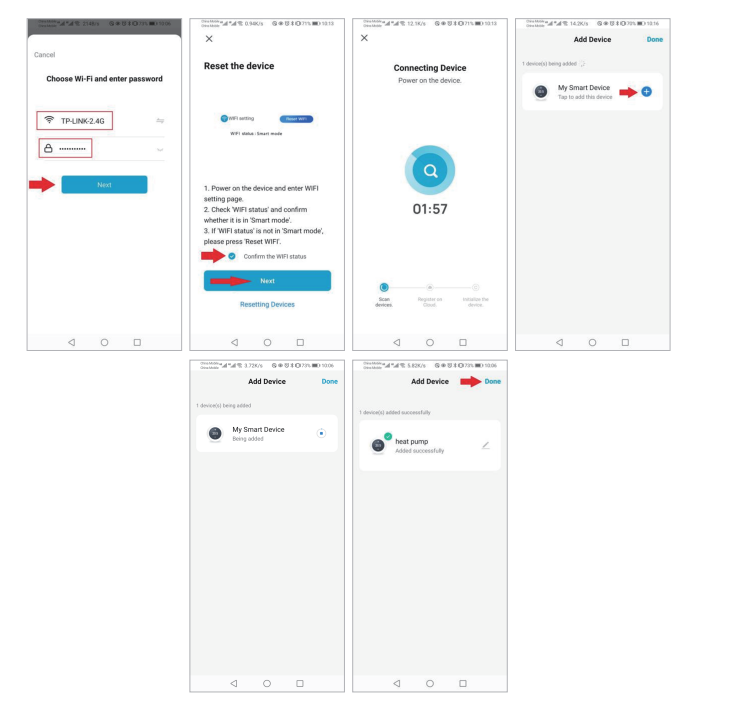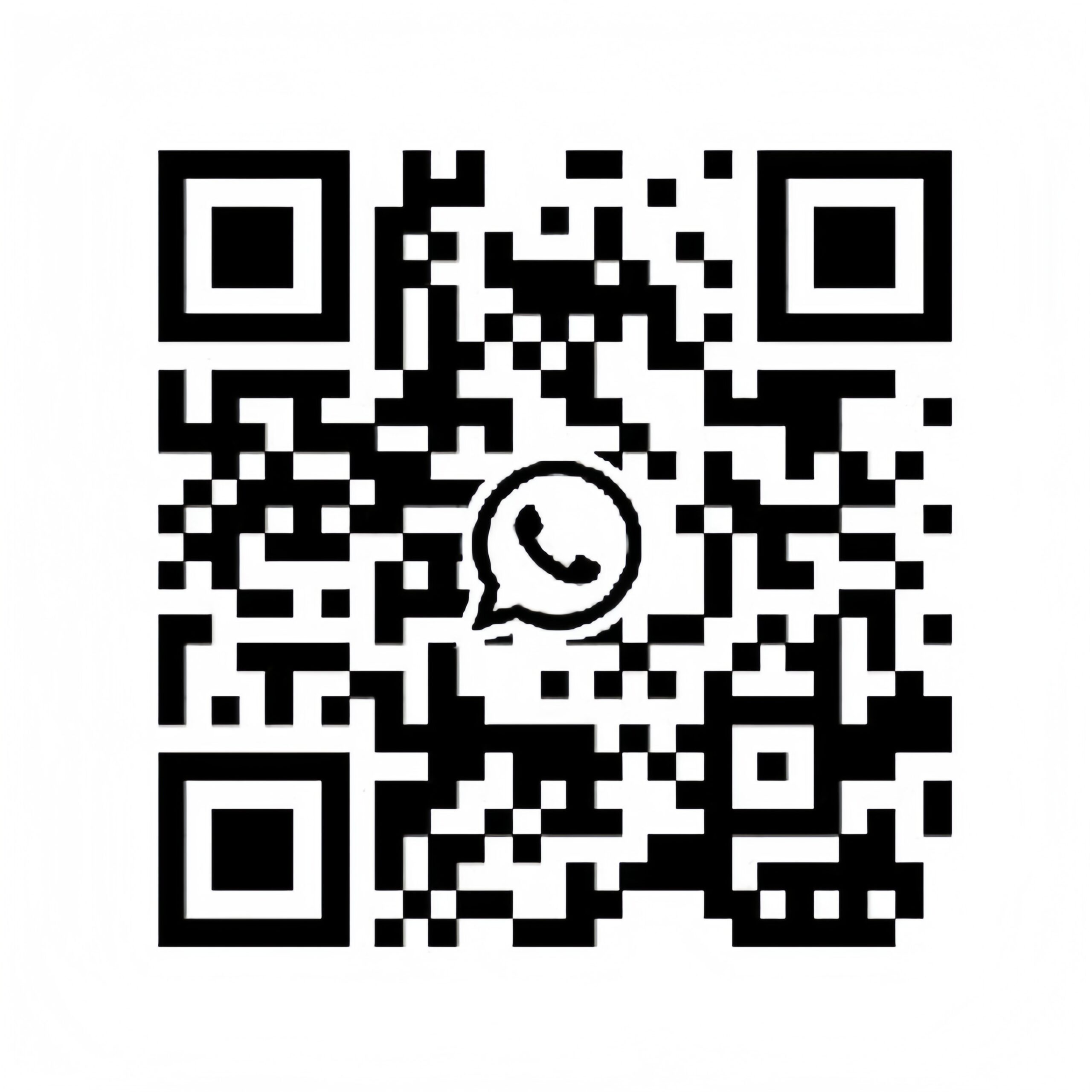With the popularity of smart homes and smart devices, the cooler (chiller) is also gradually developing towards intelligence. With WiFi connectivity, users can not only remotely monitor and adjust the operating status of the chiller, but also optimise energy usage and enhance comfort. In this post, we will discuss how to connect a chiller to WiFi.
Connection Step
1.Wi-Fi Status identification description
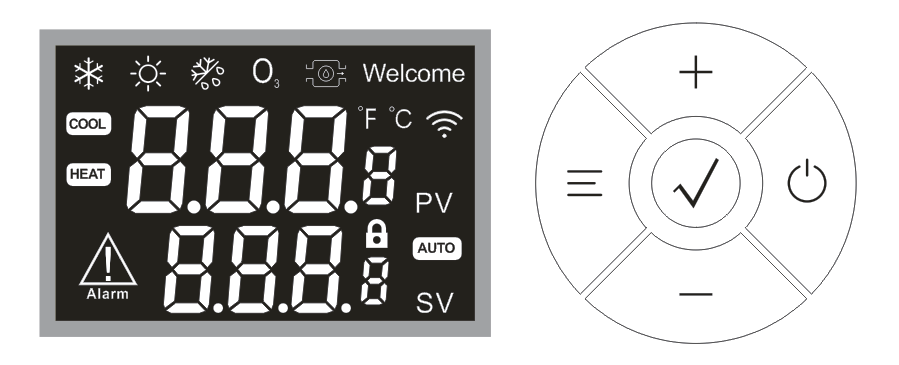
The Wi-Fi status mark is the Wi-Fi icon in the upper right comer of the display panel, which indicates the W-ficonnection status. Please pay attention to the status ofthe icon when configuring the network to complete the network configuration quickly. The icon status is as follows:
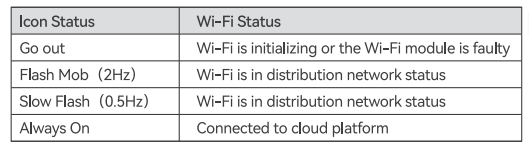
2.Wi-Fi reset
Steps to reset:
1) After the controller is powered on, wait for Wi-Fi to complete initialization (that is, Wi-Fi chip triggering),
2) In the unlocked state, press and hold the(=) key and(-) key for 6 seconds;
3) Within 15 seconds, if the Wi-Fi chip enters the flashing state, the Wi-Fi reset is successful: otherwise, the reset failsand you need to perform a button reset again or perform a power-off restart.
The Wi-Fi reset function is required in the following situations:
1) Due to the unstable Wi-Fi environment, it may happen that the device is not added successfully but the Wi-Finetwork configuration has been completed. At this time, it is necessary to reset the Wi-Fi and add the network configuration again;
2) After device transfer (change of device owner), the device will be automatically deleted after Wi-Fi reset
3.Download APP
Use your mobile phone to scan the QR code to download the APP, complete registration and log in. Also allow all access to this app for the best experience
5.Mobile phone connection Wi-Fi
Make sure that the mobile phone and the device to be connected are in the same Wi-Fi environ-ment. Select the2.4GHz Wi-Fi network on the mobile phone and enter the password to connect
the mobile phone to WIFl.
6.Add Device
1) Tum on the mobile phone Wi-Fi and Bluetooth, and enable location access, please make sure that the mobile phone Wi-Fi and Bluetooth are both turned on to obtain the best network
configuration test;
2) Open the “Huilian smart”APP, on the mobile phone, and select “Home” in the bottom navigation bar;
3) Click the “t” button in the upperright corner ofthe home page, or click the “Add Device” button in the center ofthe home page to enter the device adding interface
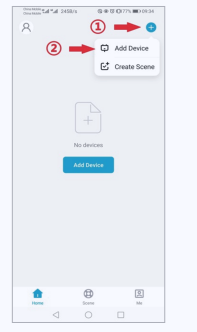
4) in the device adding interface, please try to add the device in one of the following ways
A、Automatic device discovery
The phone will automatically discover available devices nearby. After discovering the device, follow the instructions in the figure below to complete the subsequent network configuration operations.
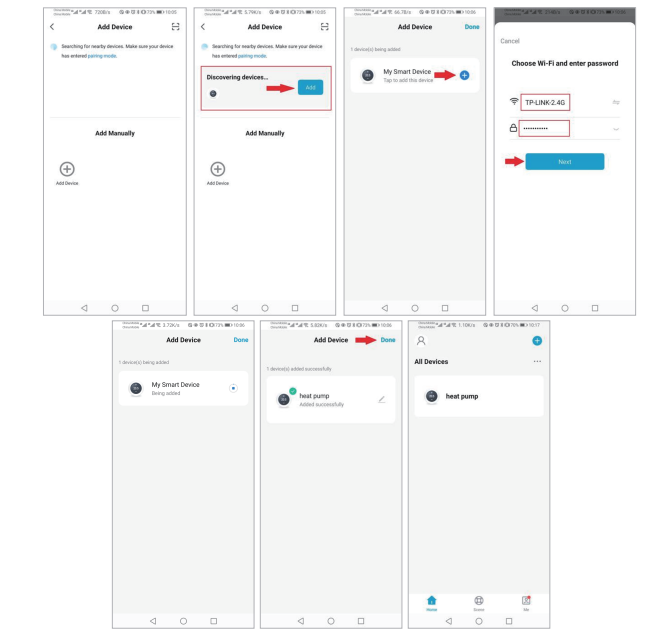
B、Scan code to confiqure network
Click the “Scan” icon in the upper right comer ofthe device adding interface, put the device network QR code into the box to automatically scan, and follow the steps below to complete the device adding operation.
*Note 1: If you have checked and confirmed that the WiFI status ofthe device is correct, under thestep of “Reset the device “, please directly check “Confim the WiFl status” And click the “Next’button to directly configure the network without the need to reset the device.